Download Vmware Esxi Client 5.5
If you don’t already know, VMware Update Manager (aka, VUM) is a tool which allows you to easily automate patching and upgrading VMware hosts as well as virtual machine hardware and VMware tools. It’s a wonderful tool and makes upgrading and patching so much easier and allows you to quickly see how compliant/up-to-date your environment is with the built in pie graph.
Mar 28, 2016 - VMware vSphere Client 5.5 versions. Download VMware vSphere Client 5.5. Update 3: VMware-viclient-all-5.5.0-3024345.exe.
Recently we had some pretty serious array issues which corrupted the VUM database taking Update Manager down. Since we was going to have to rebuild Update Manager I opted to move from Windows Server 2008 to Windows Server 2012, in the steps below I’ll document step by step how to install VMware Update Manager 5.5 on Server 2012 and a separate database.
Creating the VMware Update Manager database

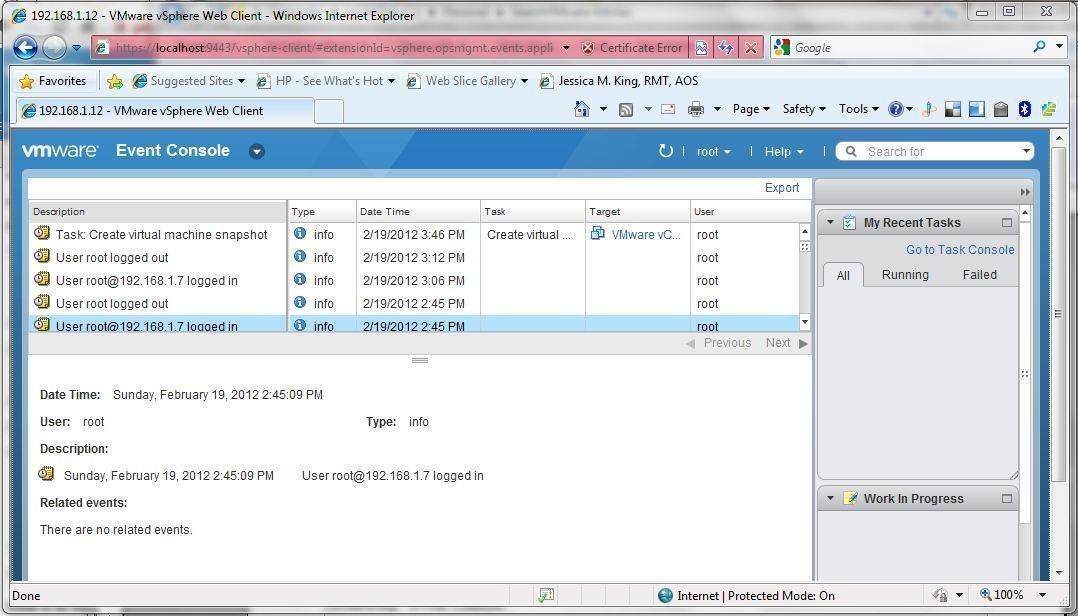
Since we already have our vCenter SQL database on it’s on VM (not installed on the vCenter server), I’m going to use the same database server to also run the VMware Update Manager database as well. Street fighter iv pc demo.
To automate the creation of the database I used ran the following script on the database server, be sure to replace “domainservice-account-name” with your own domain and service account username.
That should create the databases needed with the correct permissions. The only thing you may want to change is set the database recovery from “Full” to “Simple”, otherwise that’s it on the database server.
Creating the VUM 32-bit DSN
Hate story full movie online. First thing’s first, make sure your VUM service account is a local admin on your new Server 2012 virtual machine. Read pdf books online. Next, before I could get started configure the 32-bit DSM connection I first had to install the SQL Server Native Client which I quickly installed by mounting the SQL Server ISO to my new VUM virtual machine and went to the folder: 1033_enu_lpx64setupx64 and ran the file: sqlncli.msi.
Now lets setup the DSN…
- Open the 32-bit ODBC Manager which is located here:
C:WindowsSysWOW64 named odbcad32.exe - Click on the System DSN tab and then click on Add.
- From the list of data sources, select SQL Server Native Client and click on Next.
- Give the new data source a name, description and lastly enter the name of your SQL database server and click Next.
- Leave the default “with Integrated Windows Authentication” selected and click on Next
- From the default database drop down menu select the name of your VUM database and click Next.
- Finish the configuration and now we’re ready to actually install VUM!
Installing VMware Update Manager
For this install I used the latest ISO currently available at the time of writing this (VMware-VIMSetup-all-5.5.0-1750795-20140201-update01.iso).
- Mount the ISO image to your VM which should start the VMware vCenter Installer, select “vSphere Update Manager” and click on Next
- Select the language of your choice and click on Ok.
- Start the install wizard by clicking Next.
- Accept the license agreement.
- I want VUM to download updates right away and so I left the default “Download updates from default sources immediately after installation” checked.
- VUM needs to register with vCenter, so enter the vCenter IP or Name along with any username and password that has administrator access on vCenter.
- Since we’ve opted to use a standalone SQL server for this install, select “Use an existing supported database” and use the previously configured DSN from the drop down (VUM).
- Summary of database configuration.
- Enter the IP or name of your vCenter server, I’ve used the FQDN name in this case.
- Neither of my drives on the VUM VM have have 120GB or more free space and thus the installer shows this warning message. It’s okay, just click Ok to continue.
- I added an 80GB drive to the VM and changed the destination folder to the secondary drive. You don’t have to change the destination if you don’t want to. Click Next.
- To start the installation click on Install
- That’s it, click on Finish.

Now that the install for Update Manager is complete, log into the vSphere client and confirm the “VMware vSphere Update Manager” plugin is listed.
You’ve now installed vSphere Update Manager and are ready to start upgrading and patching your hosts. If you need help with that I’ve already posted about that earlier in my Upgrade ESXi host to ESXi 5.5 using VMware Update Manager 5.5 post.
Enjoy!