Windows 7 Shortcut Keys
Windows 7 adds loads of great shortcuts for switching between apps, moving windows around your screen, moving them to another monitor altogether, and much more. Here's a quick-reference master list of the best new Windows 7 shortcuts.

Windows 7 Keyboard Shortcuts Start-Menu Searches: Windows key. Minimize (Almost) All Windows: Make Windows Transparent: Win + Space. Quick-Launch Taskbar Apps: Win + (1-9). Quick-Launch Any App: Hotkey. Dock Active Windows: Win + Left or Right Arrow. Magnify Your View: Win + (+).
We're nuts for keyboard shortcuts here at Lifehacker, and Windows 7 brings a handful of great new ones to add to your muscle memory. It's also got a few handy mouse-based shortcuts you'd do well to add to your repertoire. So let's get shortcuttin'.
Advertisement
Window Management Shortcuts
One of the best changes in Windows 7 is the ability to 'snap' windows to the side of the screen, maximize them by dragging to the top of the screen, or even move them to another monitor with a shortcut key. Check out the video for a demonstration of how some of the keys work.
The full list of keyboard shortcuts includes:
- Win+Home: Clear all but the active window.
- Win+Space: All windows become transparent so you can see through to the desktop.
- Win+Up arrow: Maximize the active window.
- Shift+Win+Up arrow: Maximize the active window vertically.
- Win+Down arrow: Minimize the window/Restore the window if it's maximized.
- Win+Left/Right arrows: Dock the window to each side of the monitor.
- Shift+Win+Left/Right arrows: Move the window to the monitor on the left or right.
Advertisement
You can also interact with windows by dragging them with the mouse:
- Drag window to the top: Maximize
- Drag window left/right: Dock the window to fill half of the screen.
- Shake window back/forth: Minimize everything but the current window.
- Double-Click Top Window Border (edge):Maximize window vertically.
Advertisement
Taskbar Shortcuts
In Windows 7, using the Windows key along with the numbers 1-9 will let you interact with the applications pinned to the taskbar in those positions – for example, the Windows key + 4 combination would launch Outlook in this example, or Win+Alt+4 can be used to get quick access to the Outlook Jump List from the keyboard.
Get Quick Access to Windows 7's Jump Lists From the Keyboard
When we showed you how to master Windows 7's new Jump Lists feature, there was one extremely…
Read more ReadAdvertisement
You can use any of these shortcut combinations to launch the applications in their respective position on the taskbar, or more:
- Win+number (1-9): Starts the application pinned to the taskbar in that position, or switches to that program.
- Shift+Win+number (1-9): Starts a new instance of the application pinned to the taskbar in that position.
- Ctrl+Win+number (1-9): Cycles through open windows for the application pinned to the taskbar in that position.
- Alt+Win+number (1-9): Opens the Jump List for the application pinned to the taskbar.
- Win+T: Focus and scroll through items on the taskbar.
- Win+B: Focuses the System Tray icons
In addition, you can interact with the taskbar using your mouse and a modifier key:
Nov 2, 2018 - Watch: Harry Potter and the Sorcerer's Stone. Harry Potter and the Chamber of Secrets. Harry Potter and the Prisoner of Azkaban. Harry Potter and the Goblet of Fire. Harry Potter and the Order of the Phoenix. Harry Potter and the Half-Blood Prince. Harry Potter and the Deathly Hallows Part 1. Full stream harry potter movies. Harry Potter and the Deathly Hallows, Part 2. Read the Guide. Watch Sneak Peek - Fantastic Beasts: The Crimes of Grindelwald. Read the Guide. Watch Making Memories: The Great Hall. Watch Creating the Magic: The Knight Bus. Watch Love Is. Watch Creating the Magic: The Daily Prophet. Jan 6, 2019 - It's almost like magic. Harry Potter and the Sorcerer's Stone. Harry Potter and the Chamber of Secrets. Harry Potter and the Prisoner of Azkaban. Harry Potter and the Goblet of Fire. Harry Potter and the Order of the Phoenix. Harry Potter and the Half-Blood Prince. Harry Potter and the Deathly Hallows — Part 1. With Harry Potter, author J.K. Rowling created an endlessly fascinating hit. The ever-expanding wizarding world in her books has already inspired web hubs,. Learn more about all eight Harry Potter movies, including behind the scenes videos, cast interviews and more.
- Shift+Click on a taskbar button: Open a program or quickly open another instance of a program.
- Ctrl+Shift+Click on a taskbar button: Open a program as an administrator.
- Shift+Right-click on a taskbar button: Show the window menu for the program (like XP does).
- Shift+Right-click on a grouped taskbar button: Show the window menu for the group.
- Ctrl+Click on a grouped taskbar button: Cycle through the windows of the group.
More Useful Hotkeys You Should Know
Advertisement
The new hotkey goodness didn't stop with the taskbar and moving windows around—one of the best new hotkeys in Windows 7 is the fact that you can create a new folder with a hotkey. Just open up any Windows Explorer window, hit the Ctrl+Shift+N shortcut key sequence, and you'll be rewarded with a shiny 'New Folder' ready for you to rename.
Windows 7 Creates New Folders With a Hotkey
Good news, keyboard-shortcut lovers! Windows 7 finally includes the ability to add new folders from …
Read more ReadHere's a few more interesting hotkeys for you:

- Ctrl+Shift+N: Creates a new folder in Windows Explorer.
- Alt+Up: Goes up a folder level in Windows Explorer.
- Alt+P: Toggles the preview pane in Windows Explorer.
- Shift+Right-Click on a file: Adds Copy as Path, which copies the path of a file to the clipboard.
- Shift+Right-Click on a file: Adds extra hidden items to the Send To menu.
- Shift+Right-Click on a folder: Adds Command Prompt Here, which lets you easily open a command prompt in that folder.
- Win+P: Adjust presentation settings for your display.
- Win+(+/-): Zoom in/out.
- Win+G: Cycle between the Windows Gadgets on your screen.
Class 12 sumita arora solutions. Windows 7 definitely makes it a lot easier to interact with your PC from your keyboard—so what are your favorite shortcuts, and how do they save you time? Share your experience in the comments.
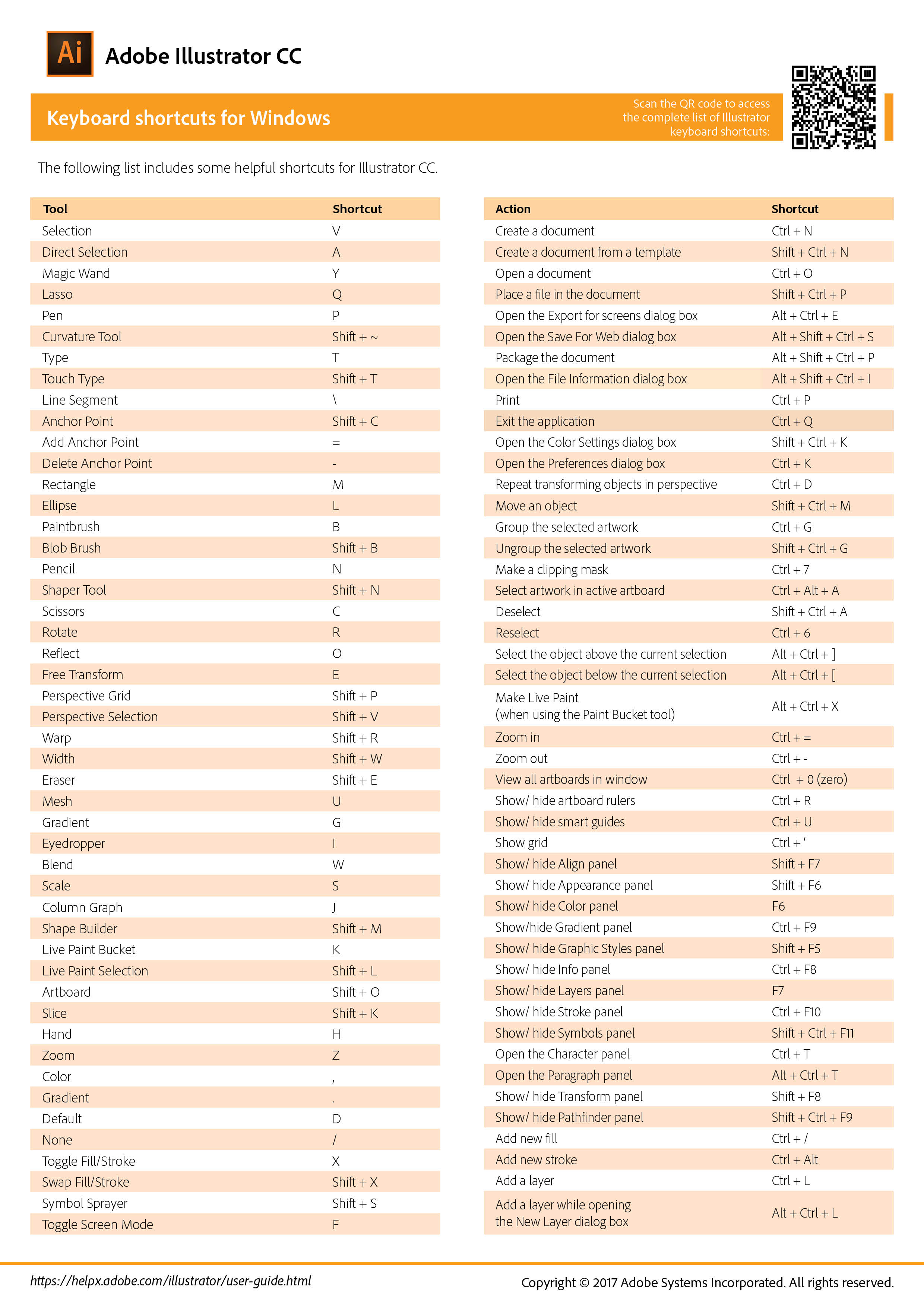
Advertisement
The How-To Geek is quickly wearing out the keyboard on his new Windows 7 laptop. His geeky articles can be found daily here on Lifehacker, How-To Geek, and Twitter.