Windows 10 Usb Format Tool
Methods to Create a Bootable Windows 10 USB / DVD Installer. Methods to Create a Bootable Windows 10 USB / DVD Installer. Last updated Sep 28, 2018. This tool will ask you to format the usb before writing data. We’ll add this option in starting as well. Thanks for your suggetion.
Preparing a bootable USB of Windows 10 is as simple as making a bootable USB of Windows 8 or Windows 7. In fact, all the methods and tools out there to create Windows 7 bootable USB work great with Windows 10 as well.
To prepare the bootable UEFI USB drive of Windows 10, we recommend using a free tool called Rufus over the Microsoft USB/DVD Download Tool as Rufus is more reliable and offers more features when compared to other tools in the market.
But since there are many users who might want to use the official Windows USB/DVD Download Tool, we will be using the tool to prepare the bootable USB of Windows 10. And we will use the free Rufus tool to prepare bootable UEFI Windows 10 USB drive (method 1).
Method 1 of 2
Bootable UEFI USB of Windows 10 using Rufus
UPDATE on April 2nd, 2019: Rufus now supports downloading Windows 10 ISO from Microsoft. Refer to our how to download Windows 10 ISO using Rufus guide for directions.
Step 1: Visit this page and download the latest version of Rufus. Rufus is a portable utility and hence doesn’t require an installation.
Step 2: Connect your 8GB+ USB drive to your PC. Be sure to backup all data from your USB drive.
Step 3: Run the Rufus utility. Click the Yes button when you see the UAC prompt to launch the tool.
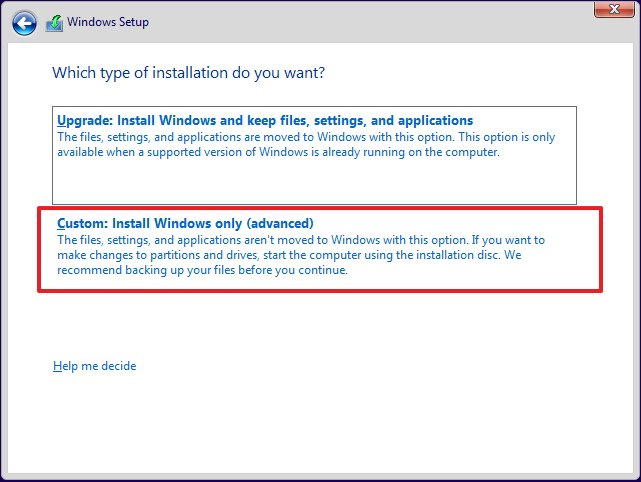
Step 4: Under the Device section, select the USB drive that you want to make bootable, select MBR partition scheme for BIOS or UEFI computers, or GPT partition scheme for UEFI computer depending the type of partition type on your PC.
Step 5: Next, select the File system as FAT32 (default) as it supports both BIOS and UEFI. But if you’re sure that your PC doesn’t support UEFI, you can choose NTFS for a faster installation.
Very user-friendly. Whether you prepare SMS evidence for a court or just print it out for memory, the threading mode output will always satisfy you. 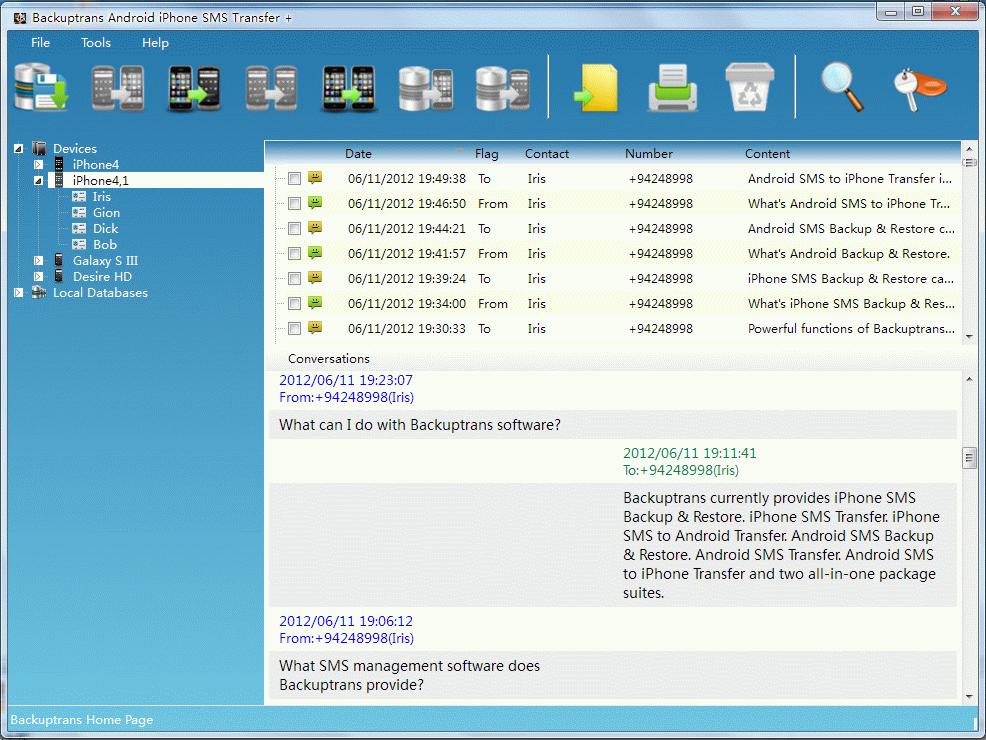
Step 6: Enter a volume label, click on the CD/DVD drive icon to browse to the Windows 10 ISO image file. Select the file. To download the latest ISO, please go through download Windows 10 ISO from Microsoft guide.
Step 7: Finally, click the Start button, click the OK button when you see the warning dialog to continue its job.
Once Rufus completes its job, you’ll see the “Done” message. That’s it!
You can now open UEFI settings and make necessary changes to boot from USB drive.
Method 2 of 2
Windows 10 bootable USB using USB/DVD Download Tool
IMP: If you get “The selected file is not a valid ISO file” error, please follow the instructions mentioned in our how to fix the selected file is not a valid ISO file error guide.
WARNING: Before using this tool, please make sure that your PC doesn’t support UEFI as Windows USB/DVD Download Tool doesn’t help you prepare the bootable USB for UEFI PCs. To create a bootable USB of Windows 10 for UEFI supported PCs, please follow the instructions in Method 1.
Step 1: Click on this official link to download Windows USB/DVD Download Tool directly from Microsoft servers.
Step 2: Connect a USB flash or hard drive with 4GB+ capacity and backup data before continuing further. Please be sure to back up all data from your USB drive as the drive will be formatted in the coming steps.
Step 3: Run the downloaded USB/DVD Download Tool setup file and then follow the easy on-screen instructions to get it installed on your PC running Vista, Windows 7, Windows 8 or Windows 8.1.
Step 4: Launch Windows 7 USB/DVD Download Tool, click the Browse button to browse to the folder where Windows 10 ISO image file is located. After selecting the ISO image, click the Next button.
Step 5: In the following screen, you need to select the USB device as your media type. To do so, click on the USB device button. And if you want to prepare the bootable DVD, please click DVD instead.
Step 6: Next, you’ll be asked to select your USB drive. Please carefully select your USB drive from the drop-down list before clicking the Begin Copying button. Again, it’s important to note that a wrong selection of drive will cause data loss.
The Windows 7 USB/DVD Download Tool starts copying all the contents of the ISO image to the USB drive and will make it bootable in a couple of minutes.
Once done, you can connect bootable USB to the PC on which you want to install Windows 10, change BIOS settings to boot from USB, and start installing Windows 10.
Hope this helps!