Templates For Adobe Premiere Pro
Note:
BECOME A GAL PATRON & Premiere Pro/After Effects template freebies each month. Creating your own Motion Graphics Templates in Adobe Premiere Pro CC - DEEP DIVE! - Duration: 41:37.
Typekit is now called Adobe Fonts and is included with Creative Cloud and other subscriptions. Learn more.
Motion Graphics templates are a file type (.mogrt) that can be created in After Effects or Premiere Pro.
Motion Graphics templates give Premiere Pro editors the power of After Effects motion graphics, packaged up as templates with easy-to-use controls designed to be customized in Premiere Pro.
New titles and graphics can also be created with Premiere Pro’s Type and Shape tools, then exported as a Motion Graphics template for future reuse or sharing. For information on creating graphics, see Create titles and motion graphics.
Premiere Pro ships with sample Motion Graphics templates that were created in After Effects and Premiere Pro.
You can also bring in Motion Graphics templates into Premiere Pro from the following locations:
- Local Templates Folder
- Creative Cloud Libraries
- Adobe Stock
You can install a Motion Graphics template (.mogrt file) from your computer into Premiere Pro. When you install Motion Graphics templates, you copy it into Premiere Pro's Local Templates folder so that you can use it in any Premiere Pro project. Three idiots full movie download. It is also available for you to use from the Essential Graphics panel.
Click the icon at the bottom of the Essential Graphics panel to navigate to a Motion Graphics Template.
Navigate to a folder where the Motion Graphics template is saved, and click Open.
The template gets copied to Premiere Pro's Local Templates Folder and is available for you to use from the Essential Graphics panel.
Note:
If a Motion Graphics template with the same name already exists, a dialog box appears prompting to either overwrite or cancel install of the Motion Graphics template.
If you try to install a Motion Graphics template that is incompatible with the version of your project, Premiere Pro notifies you that the template is incompatible. A Motion graphics template is incompatible if it is created with a later version of After Effects.
You can also install multiple Motion Graphics templates at once by dragging them from the Finder or the Explorer Window into the Browse tab of the Essential Graphics panel.
Install Motion Graphics templates by dragging them to the Essential Graphics panel

Note:

Any Motion Graphics template that is stored in your Creative Cloud Libraries does not need to be installed, it is available automatically to use in Premiere Pro.
You can create libraries to organize your assets. The libraries that you create are displayed in the Libraries panel in Premiere Pro.
To create a library, do the following:
If the Libraries panel is not available, select Windows > Libraries. The Libraries panel is opened.
Click the hamburger icon next to Libraries, select Create New Library from the pop-up list.
A text box appears. Type in the new Library name and click Create.
You can add an essential graphic to a library. To upload a graphic to your library, do the following:
Right-click the graphic from the Essential Graphics Panel.
From the pop-up list, select Copy to Library and select the Library.
You can browse Motion Graphics templates in the Essential Graphics panel. You can also see all the Motion Graphics templates you have stored locally, in Creative Cloud Libraries, and available from Adobe Stock.
In My Templates view, you can do the following:
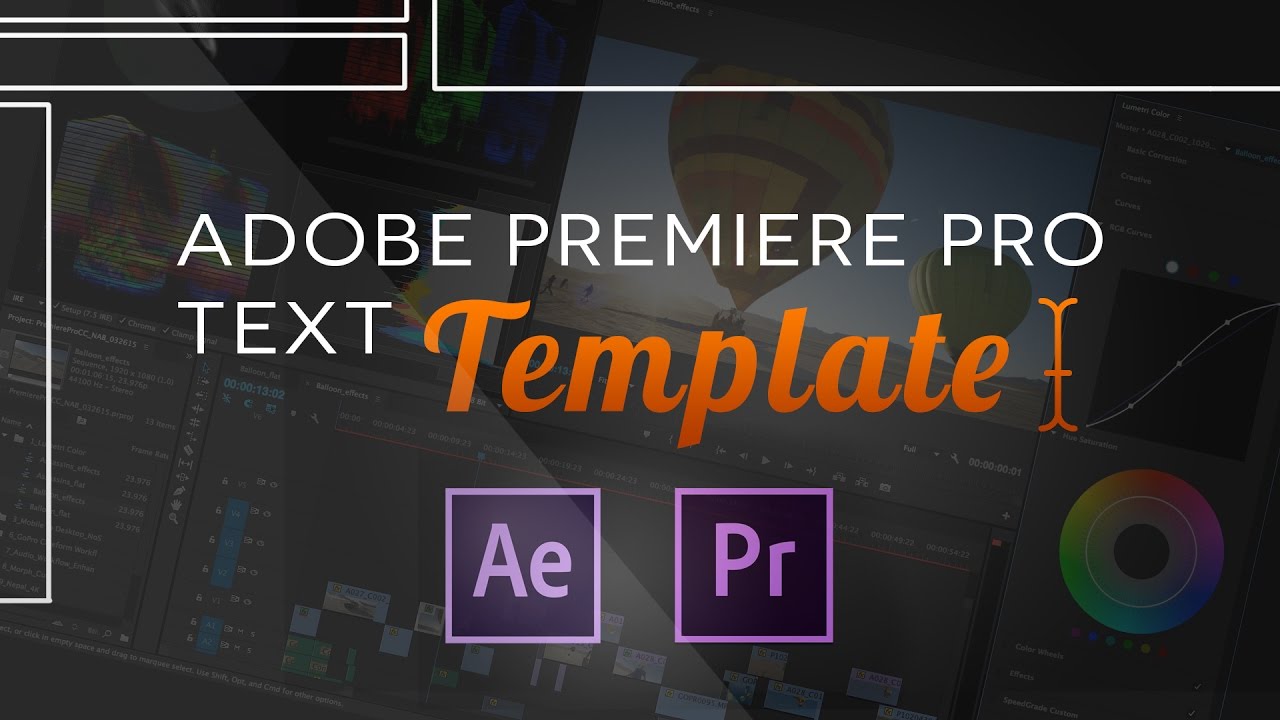
- Enter a keyword in the search bar to quickly find exactly what you are looking for. Use the checkboxes as filters to view templates available locally, or across your Libraries.
- Use hover scrub to preview animations for templates that include video thumbnails.
- Sort Motion Graphics template by Recently Used or by Title.
- Favorite a Motion Graphics template by clicking its star icon. Then use the Favorites filter near the search bar to quickly view all your favorites at once.
- Use the Info View to rename and add tags to your Motion Graphics templates for quick organization and searching.
Note:
You can also use the Libraries panel to bring in Motion Graphics templates from Adobe Stock or Creative Cloud Libraries into Premiere Pro.
You can browse templates from a single library or several libraries at the same time.
- Selecting 'All' displays all library results.
- Switching to a single library shows templates from that library only.
- You can choose several libraries at the same time. Choosing 'All' undoes all the selections.
You can access custom folders that have been added as a path in Premiere Pro, or you can add new local paths. If there is no custom folder, you can only see the Local Templates Folder check box.
If you have added a custom folder as a path in Premiere Pro, you can find it in the Local drop-down list. To add new custom folders as paths, do the following:
To add more paths, click the hamburger icon next to the Essential Graphics Panel.
Select Manage Additional Folders… from the pop-up list. The Manage Additional Folders dialog box opens.
To add a folder, click Add. The file explorer opens, select a file and click Select Folder. The folder is added to the Manage Additional Folders dialog box.
To remove a folder, select the folder and click Remove.
Adobe Stock has thousands of professionally designed titles, lower thirds, transitions, and graphics to be used in Premiere Pro. To find and customize exactly the graphic you need, without switching workspaces, browse Adobe Stock from the Essential Graphics panel.
You can find Motion Graphics templates in Adobe Stock from within Premiere Pro using the Essential Graphics panel or the Libraries panel.
Search Adobe Stock for Motion Graphics templates using the Essential Graphics panel
To search Adobe Stock for Motion Graphics templates using the Essential Graphics panel:
In the Browse tab of the Essential Graphics panel, select Adobe Stock.
Premiere Pro displays results from Stocks in the form of pages. The number of pages depends upon the number of total results and how many items can fit on the browser panel at given thumbnail slider size. If you resize the thumbnail slider or resize the view, the number of pages change depending on the new size.
To navigate the Stock results, you can:
- Move to the next or previous page using the previous and next arrows.
- Directly go to a particular page using the text edit field.
Stock Motion Graphics templates displayed in the Essential Graphics panelLicense the Motion Graphics template by dragging it to your sequence, or use the License and Download icon.
To learn more about a Motion Graphics template or to preview its animation, click the 'i' icon beneath its thumbnail.
You can also license the Motion Graphics template to your Local Templates folder using the License or Download icon from this view.
To add a Motion Graphics template to your sequence, open Essential Graphics panel and click the Browse tab.
Select the template that you want to use and drag it into a video track in your sequence.
When you add a template to a sequence, Premiere Pro shows the media as offline until the template completes loading. If the templates that you added require fonts that have not been installed, you can resolve the fonts that are missing.
After adding a template to your sequence, you can customize it in the Edit tab of the Essential Graphics panel to modify its appearance.
Data-driven Motion Graphics templates allow you to quickly and accurately customize bar charts, line graphs, and more, without manual entry or deep knowledge of motion graphics.
You can create these data driven mogrts in After Effects, or get premium and free mogrts on Adobe Stock. You can access them directly from the Essential Graphics Panel in Premiere Pro.
Data-driven Motion Graphics Templates can contain three types of data:
- Text
- Color
- Numbers
The author sets the data type for each column in After Effects, and the data types cannot be changed in Premiere Pro. When unmapped, the types translate as a text string for text data, a hot text slider for numbers data, or a hexadecimal value with a color swatch for color data (for example, #EE0473). Mapped data show as labels, disabled for manual entry. For more information on creating these Motion Graphics templates in After Effects, see Work with data-driven Motion Graphics templates.
In the Premiere Pro Essential Graphics Panel, under My Templates, find, and drag the desired Motion Graphics template into a Premiere Pro sequence.
You can review the data of the mogrt by clicking Edit Spreadsheet data. In this spreadsheet-like dialog, you can manually change the data.
Note:
You do not need the original spreadsheet to view and edit the data in Premiere Pro.
Drop a spreadsheet or edit existing spreadsheet dataTo replace the data of the mogrt, click and drag a .csv or .tsv file (that you created with a spreadsheet application such as Microsoft Excel) to the Drop spreadsheet here section of the Essential Graphics panel.
Note:
Premiere Pro automatically maps a column in the mogrt to a column of the attached spreadsheet when the headers match. To map a column that could not be mapped automatically, choose the data from the drop-down list. If the column of the spreadsheet does not appear in the drop-down list, it is because the data types do not match. Mapping occurs on a column-for-column-basis, where one column can read the data from the spreadsheet, and therefore be locked for manual changes, while another column can be unmapped to make manual changes.
If your spreadsheet is already attached and mapped to the mogrt, you can later update the data in the application of your choice (Excel, Open Office, or Google sheets). Once saved there, and you resume back to Premiere Pro, the mapped data in Premiere Pro updates automatically.
Select Removeto disconnect the .csv or .tsv from the mogrt. The data is not reset, but unlocked for manual entry. To reset the data, click the Reset Parameter button in the Effect Controls Panel under Graphic Parameter.
You can attach a spreadsheet to a mogrt even if a spreadsheet is already attached. However, if any column of the first spreadsheet is manually unmapped, the new data no longer maps automatically to that column, even when the headers of mogrt and spreadsheet match. If you want the columns to map automatically, remove the first spreadsheet before adding a new one.
When you attach a spreadsheet to a mogrt, the Row Slider is disabled. To change the number of rows, you must remove the spreadsheet from the mogrt by clicking Remove.
Note:
The data-driven Motion Graphic templates adapt to the change of rows depending on the composition in After Effects, from which the Motion Graphic Templates are created from. If you do not see changes made to the row number reflect in the Program Monitor, check with the original After Effects project to see if there is a limitation in the Motion Graphics Template.
Supported and unsupported features in data-driven Motion Graphics templates
This feature lets you bind .csv/.tsv to a Motion Graphics template in a Premiere Pro project. It does not support the following workflows:
- Other data formats such as .txt files
- Streaming data from websites or services
- Data over time or sensor data in Premiere Pro
- .csv files created with Microsoft Excel in regions that use decimal commas. These regions need to use .tsv files in Premiere Pro and After Effects.
Note:
If you are working with .tsv files, created from Excel in German (but it impacts any language that uses a decimal comma instead of a decimal point), Excel saves the .tsv files as .txt files. Change the filename extension manually to .tsv before attaching it to a Motion Graphics template in Premiere Pro.
Alternatively, you can use other spreadsheet tools like Open Office or Google Sheets.
To customize a template, select the template in your sequence. To change the template properties as desired, select Essential Graphics panel > Edit.
If the properties are made editable in After Effects, you can edit properties such as fonts, font size, faux styles, and much more (depending on the type of Motion Graphics template). If the After Effects author has created groups of controls, you can open and close your groups, and use the properties within the group.
The template properties get updated as you change the controls.
You can also change the duration of a Motion Graphics template in Premiere Pro.
Note:
Motion Graphics templates from After Effects that have been used and customized in a Premiere Pro sequence can be replaced with an updated version of the template. Hold Alt/Option while you click drag-and-drop the updated template onto the existing one in your sequence.
You can choose to have the template updated everywhere it was used in the project or limit the change to one instance. Where possible, your customizations are preserved.
More like this
Twitter™ and Facebook posts are not covered under the terms of Creative Commons.
Legal Notices Online Privacy Policy